こんにちは、Workaholicです。
個人的にOracle Linux推しなのでですが解説している情報が少ないので手順を画面を用いて説明していきます。
基本的に検証の為にとりあえずインストールが出来る手順にしています。
別途詳細に設定を行いたい場合には適宜調べて手順を読み替えてください
・前提
今回は実機へのインストールではなく「VMware Workstation 16 Player」を使用しています。
ダウンロードは以下より行って下さい
・Oracle Linux 8 インストーラのダウンロード
Oracle Linuxは無償です。下記ページよりインストーラのISOイメージファイルのダウンロードします。
図赤枠内「OracleLinux-R8-U4-x86_64-dvd.iso」をクリックしてダウンロードしましょう。
※手順作成時点で最新版は8.4でした。適宜読み替えてください
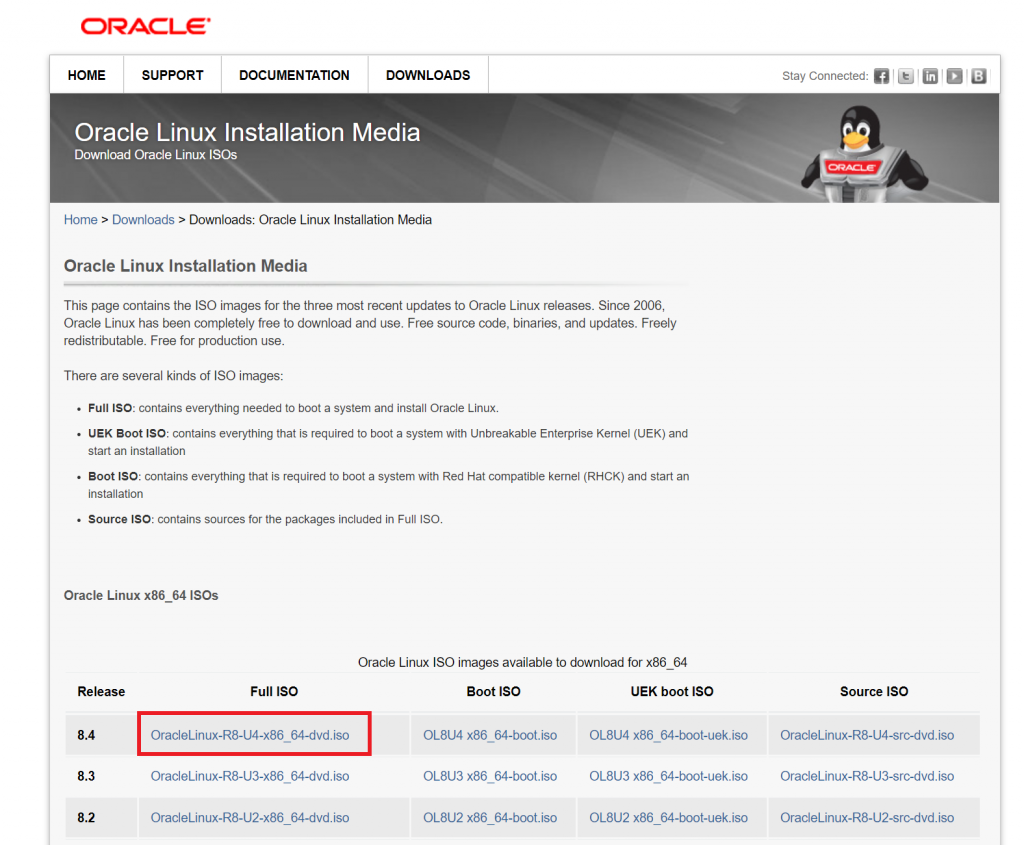
・Oracle Linux 8のインストール
「VMware Workstation 16 player」を起動し「新規仮想マシンの作成」をクリックします。
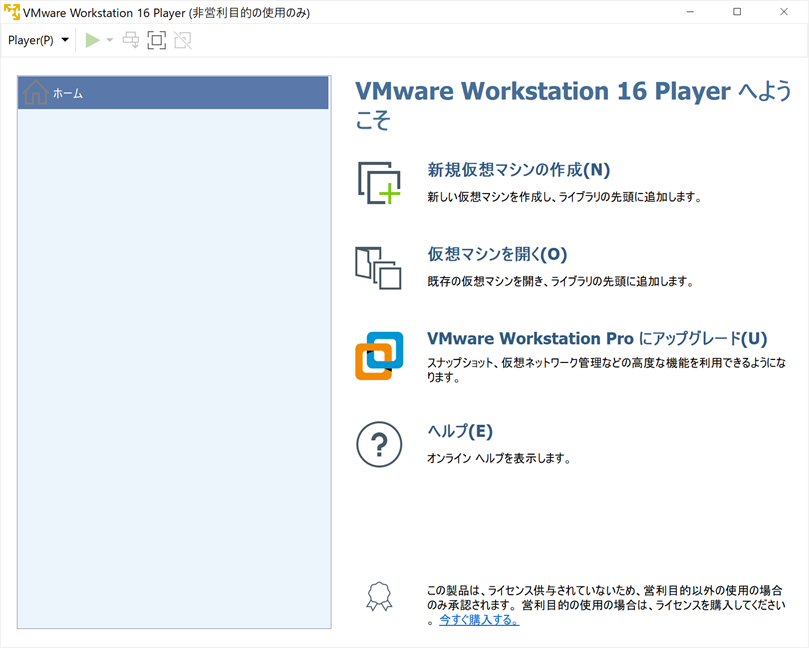
ラジオボタンで「インストーラディスクイメージファイル」を選択し、
入力欄に「OracleLinux-R8-U4-x86_64-dvd.iso」へのフルパスを入力するか、「参照」からisoファイルの選択を行って下さい
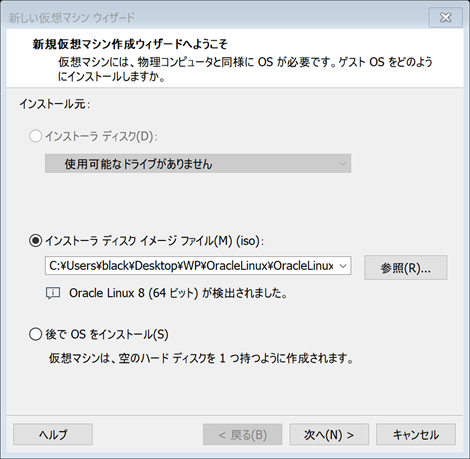
仮想マシン名は分かりやすい名前にしましょう。
ここでは「Oracle Linux 8」とします。
「場所」項目は変更不要です。
※必要に応じて任意の場所に変更してください
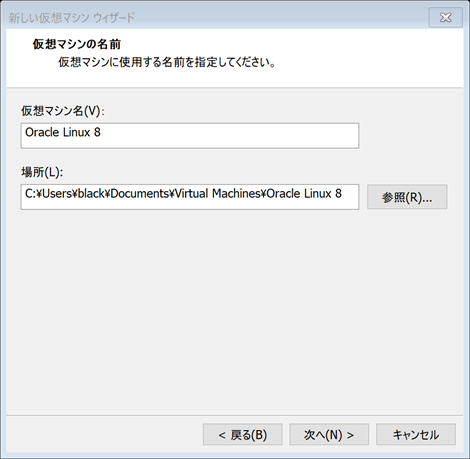
「ディスクの最大サイズ」を指定します。
用途次第ですが検証の為であれば特に変更を加えなくでも大丈夫です。
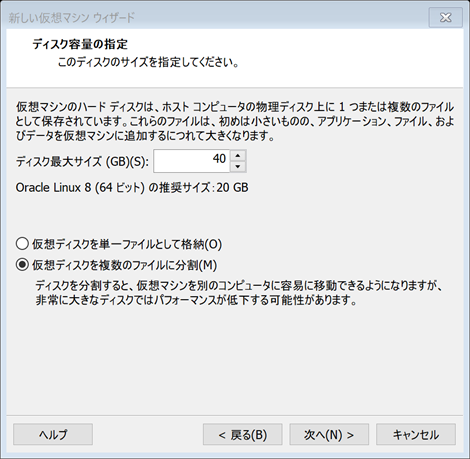
作成内容を確認し「完了」をクリックします。
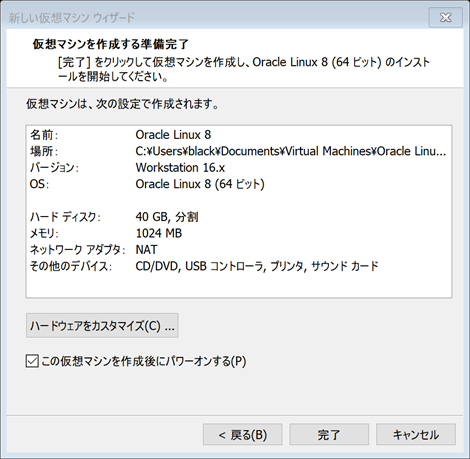
左枠内に「Oracle Linux 8」が作成されているので、選択した状態で「仮想マシンの再生」をクリックします。
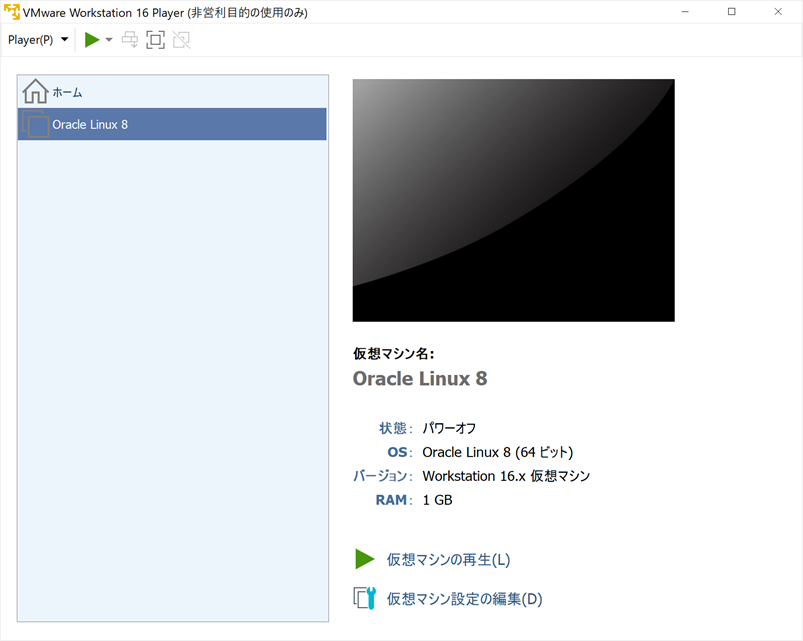
この画面が表示されたら「Tabキー」を入力してください
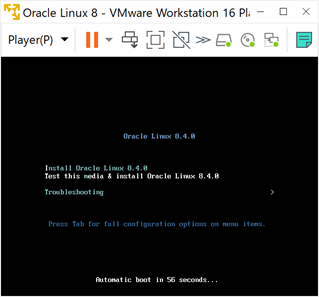
画面下に文字が表示されますので、一部を書き換えます。
修正前→「rd.live.check quiet」
修正後→「resolution=1280×800 quiet」
書き換えた後に「エンターキー」を入力してください
※インストール途中で画面表示幅が足りずにボタンが押せなくなる事象が発生する為、その対策です。
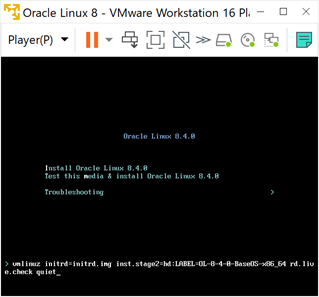
使用言語を指定します。今回は「日本語」にて行います。
「日本語」を選択し「続行」をクリックします。
※画面下の検索欄に「日本語」「Japan」等を入力すると検索できます。
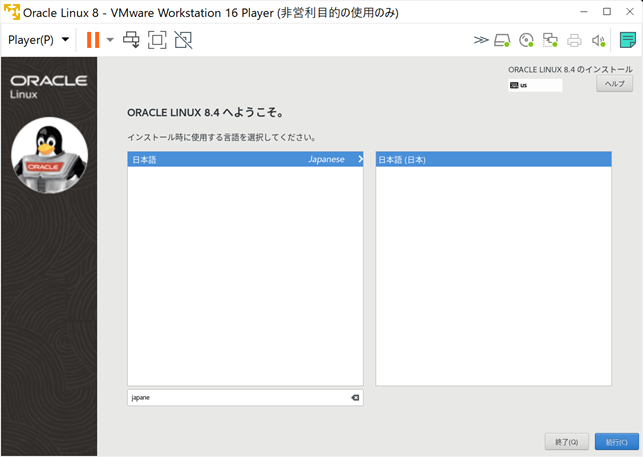
「インストール概要」画面が表示されたら最初に「インストール先」をクリックします。
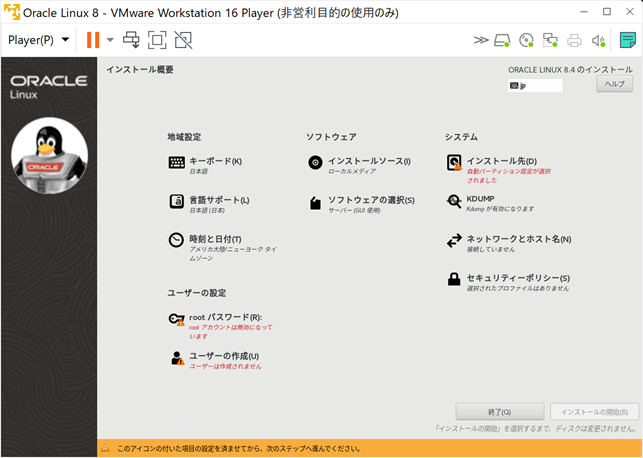
「完了」をクリックします。
※今回はディスク構成は「自動構成」で行います。必要に応じてこの画面より構成をカスタマイズできます。
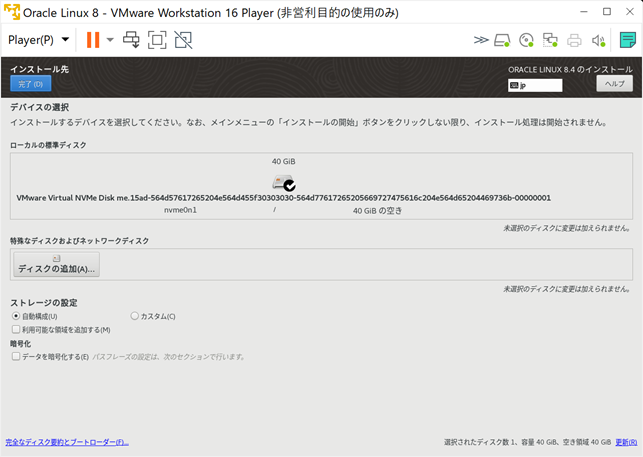
次に「rootパスワード」をクリックします。
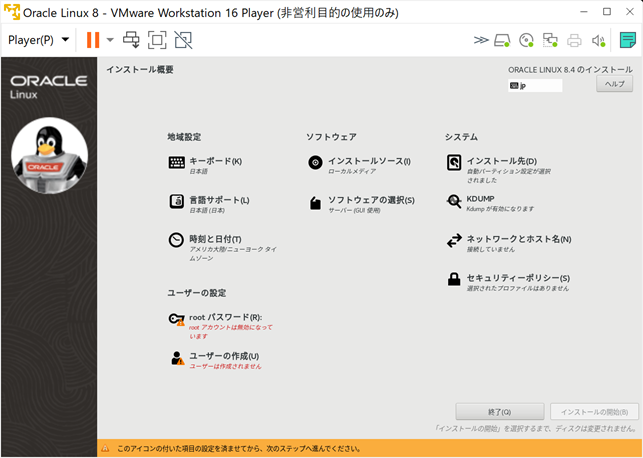
パスワードを入力し「完了」をクリックします。
※rootは管理者権限のアカウントです。このパスワードは忘れることが無いようにしてください
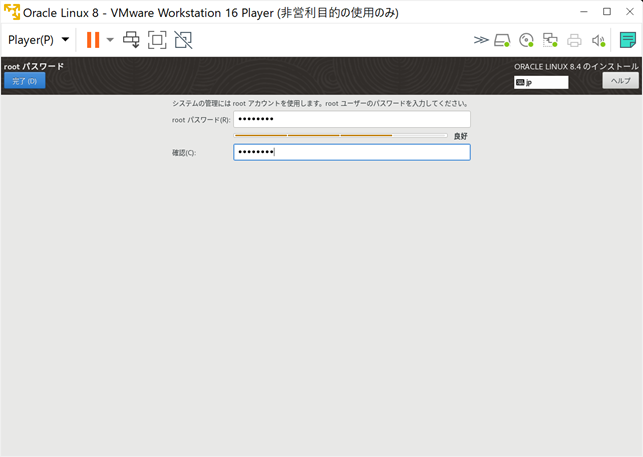
赤字のメッセージが出ていないことを確認し「インストールの開始」をクリックします。
※この時点でユーザの作成を行っても良いですが、後で作成も出来ますし、必須ではありません。
※今回は「ソフトウェアの選択」はデフォルトの「サーバ(GUI使用)」を使用します。
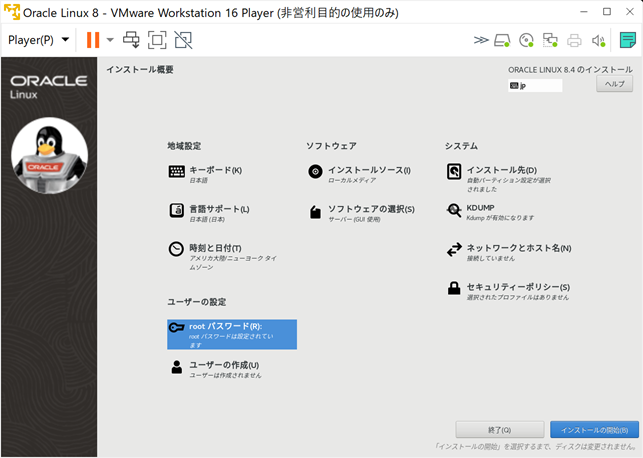
インストールが始まりますので完了するまで待ちます。
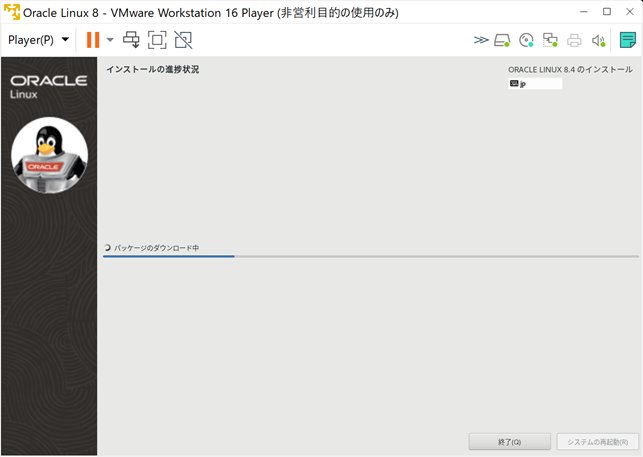
インストールが完了すると「完了しました」と表示されます。
本来はここで「システム再起動」ボタンをクリックしたいのですが、画面が切れて押せなくなります。
何回か試したのですが毎回同じ挙動を見せるのでインストール中に問題があるようです。
ただ再起動が出来れば大丈夫なので「ゲストを再起動」をクリックして再起動を行います。
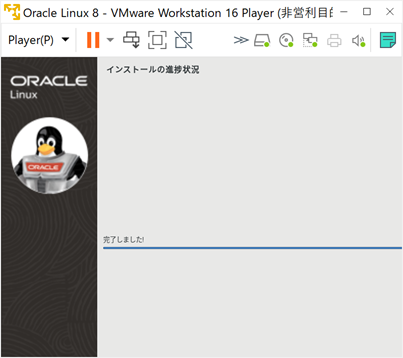
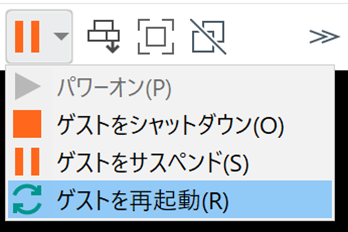
再起動後「初期セットアップ」の画面が表示されますので、
「ライセンス情報」をクリックします。
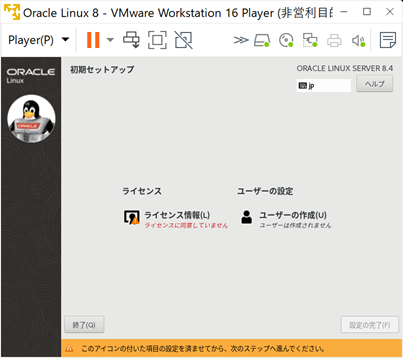
「ライセンス契約に同意します」にチェックを入れ、「完了」をクリックします。
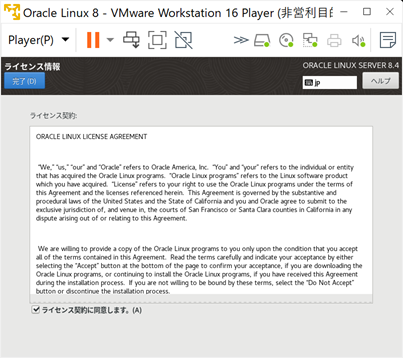
必要に応じてこのタイミングでユーザの作成が行えます。
「ユーザーの作成」をクリックします。
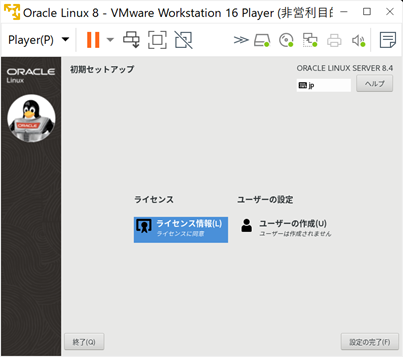
ユーザとして「test」を作成します。
「フルネーム」「ユーザ名」「パスワード」を入力して「完了」をクリックします。
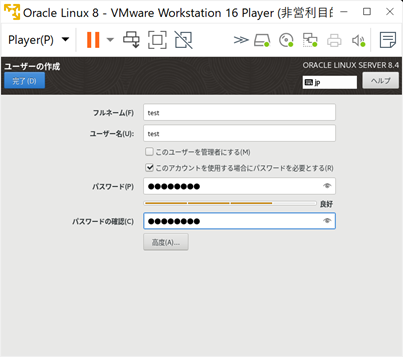
「設定の完了」をクリックします。
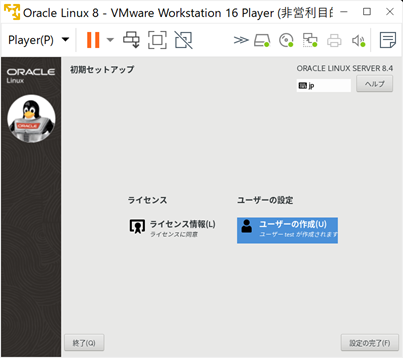
ログイン画面が出ますので「test」ユーザでログインしてみましょう。
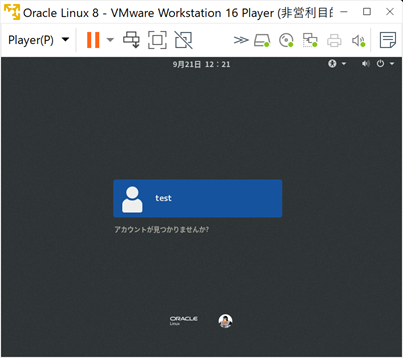
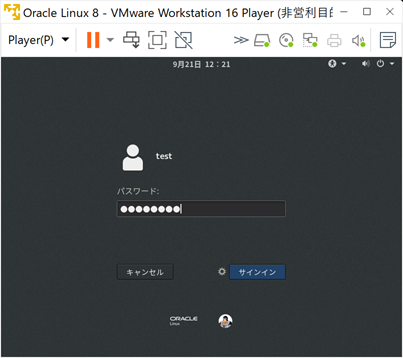
初回ログイン時になので初期設定を行います。
日本語にチェックが入っているのでそのまま「次へ」をクリックします。
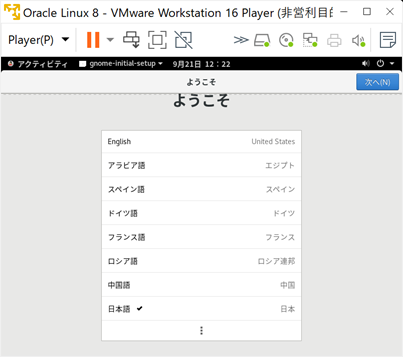
「日本語(かな漢字)」にチェックが入っているので「次へ」をクリックします。
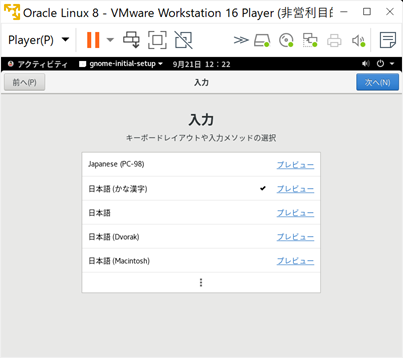
位置情報サービスは「オフ」にして「次へ」をクリックします。
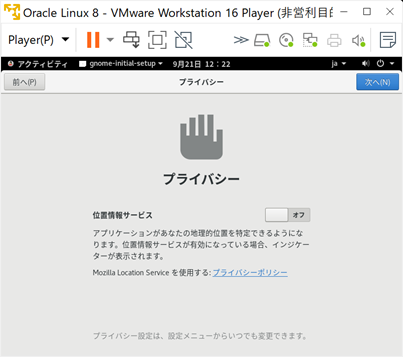
「スキップ」を選択します。
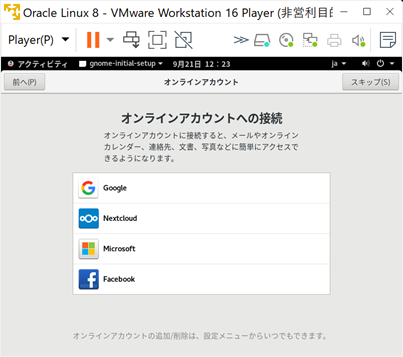
「Oracle Linux Serverを使い始める」をクリックします。
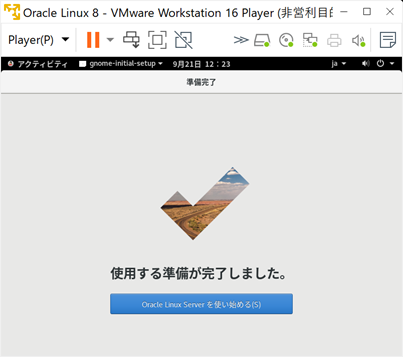
お疲れ様でした。
これでインストールは完了です。
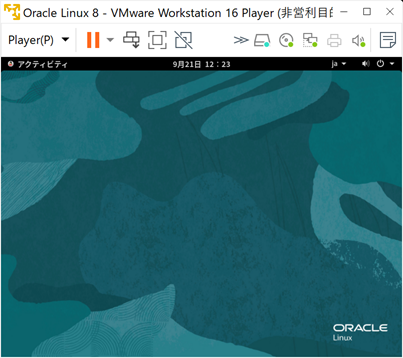
・最後に
今回は検証用のインストールについて手順を解説しました。
次回の記事にて初期設定について解説を行います。

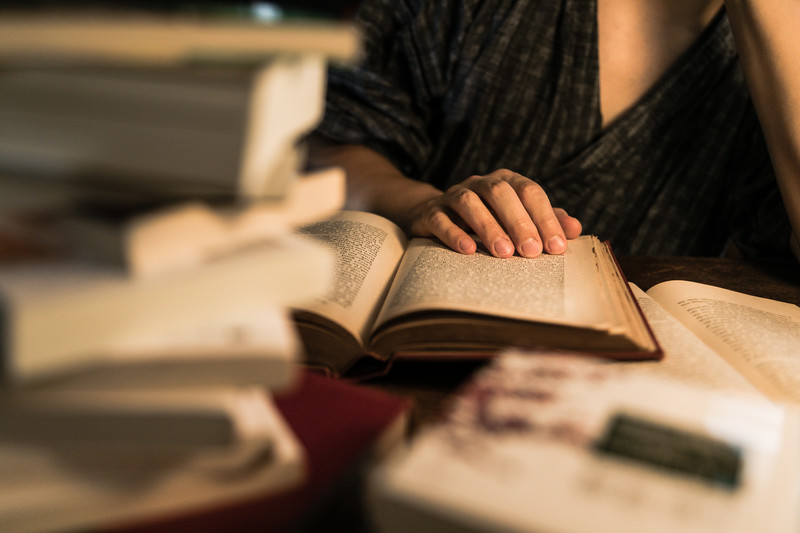
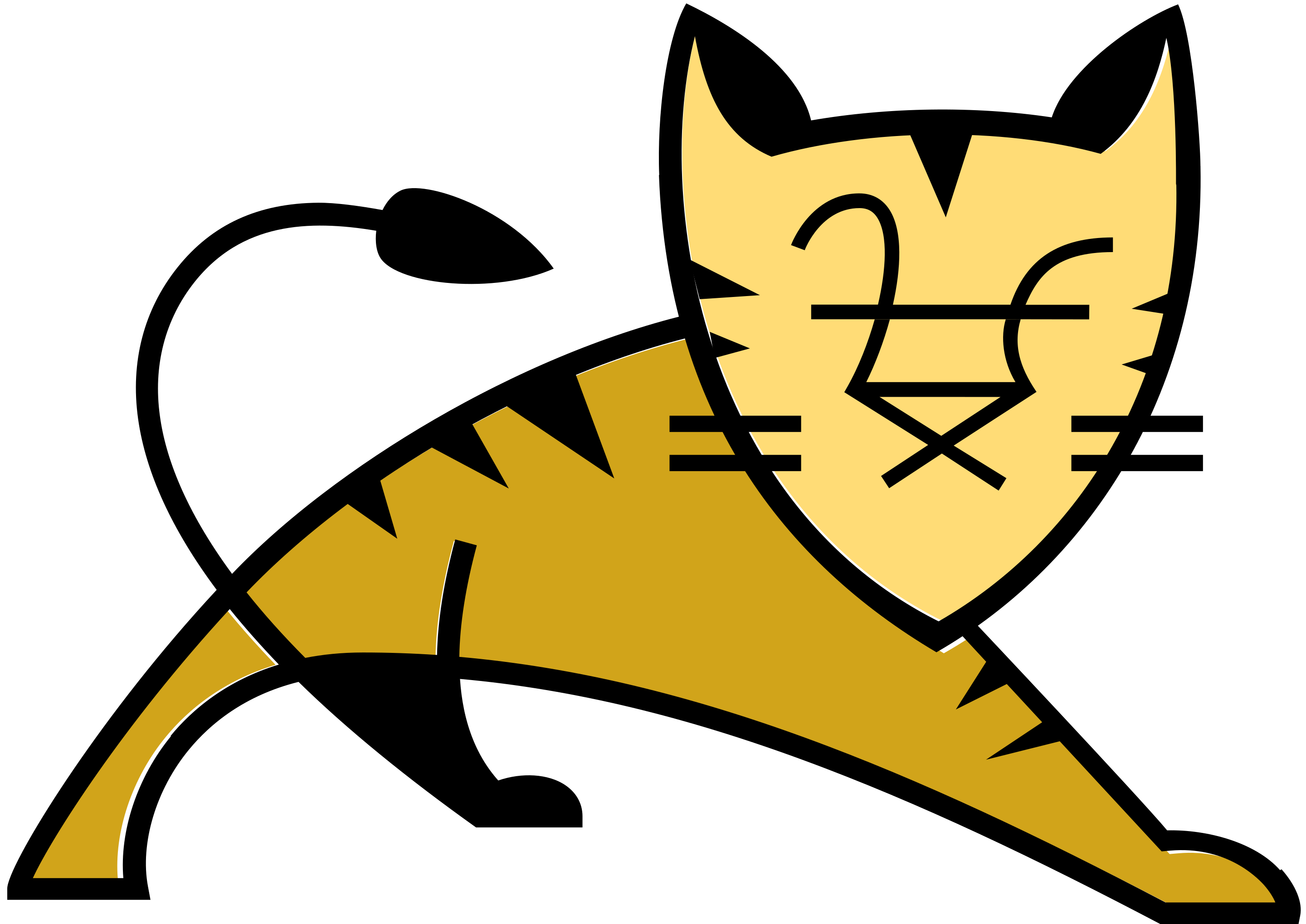
コメント